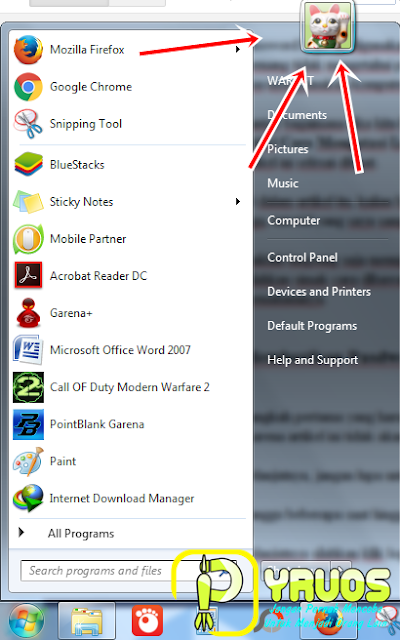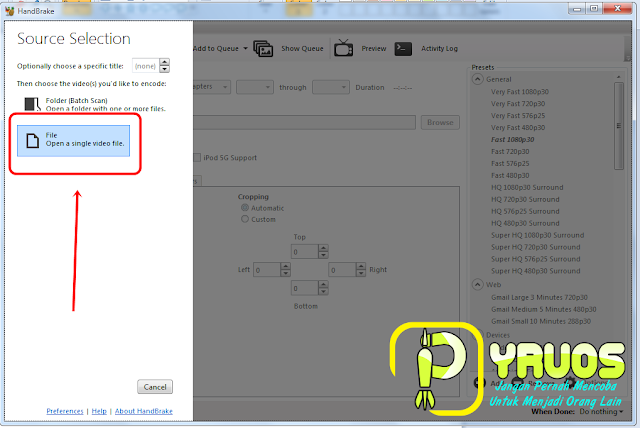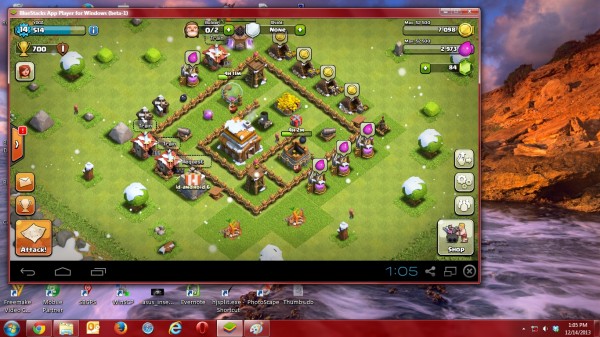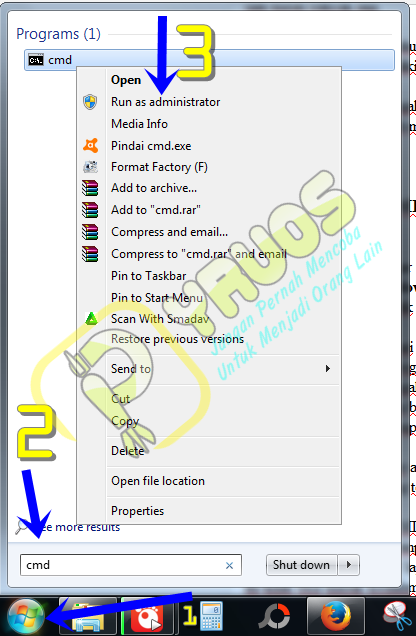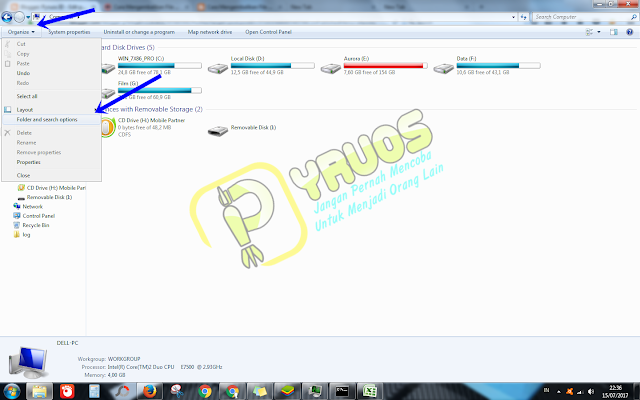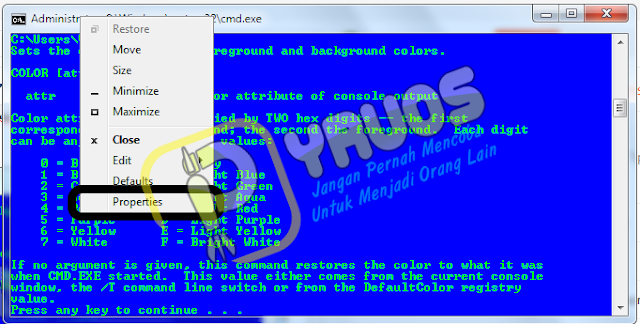Bagaimana Cara Membuka dan Menyembunyikan (Hidden) Sebuah File atau Folder di Komputer PC / Laptop ?
Yups, semua orang pastilah memiliki sebuah privasi tersendiri yang memang tidak perlu diketahui oleh orang lain. Baik di dunia nyata maupun dunia maya. Baik itu di handphone ataupun Komputer miliknya.
Maka dari itu, jika kalian memang memiliki privasi seperti itu ataupun memiliki sebuah file di laptop / komputer yang sangat penting dan tidak seharusnya ada orang yang membuka file tersebut, anda bisa menyembunyikan file tersebut dari laptop / komputer anda dengan mengikuti langkah langkah yang akan saya bahas dibawah ini.
Didalam cara ini saya menggunakan fitur bawaan yang sudah disediakan oleh windows itu sendiri. Jadi anda tidak perlu menggunakan pemrogaman script dari notepad yang di berikan ekstensi .bat ataupun software khusus yang digunakan hanya untuk menyembunyikan file anda.
Namun perlu anda ketahui, dengan menyembunyikan file ini, anda tetap tidak akan bisa mencari file yang anda sebunyikan tadi melalui fitur search, kecuali anda mengatur untuk memperlihatkan file yang terhidden tadi melalui fitur yang telah disediakan atau bisa juga menggunakan CMD.
Atau jika memang anda suatu saat kedapatan virus yang masuk kedalam komputer anda dan ndelalah ada file yang hilang, anda bisa menggunakan cara ini. Perlu anda ketahui file yang hilang karena virus itu bisa saja cuma terhiden dan anda bisa menggunakan cara menghilangkan virus pada laptop atau komputer yang telah saya jelaskan di artikel sebelumnya yang menggunakan Command Prompt (CMD) untuk memunculkan file yang hilang tadi.
Q: Apa jika kita menyembunyikan suatu folder, isinya bakalan akan terhapus ?
A: Tentu tidak, file ini telah disembunyikan oleh sistem, dan bukan dihapus
Q: Apakah akan aman jika kita menyembunyikan file tersebut ?
A: Tentu saja, karena kita menggunakan fitur bawaan OS Windows itu sendiri.
Q: Lalu, bagaimana cara mengembalikan / membuka folder yang tersembunyi tadi ?
A: Baiklah, akan saya jelaskan juga bagaimana cara mengembalikan / menampilkan file yang telah terhidden.
Langsung saja, silahkan simak cara dibawah ini untuk menyembunyikan dan mengembalikan file yang terhidden atau tersembunyi tadi.
Langkah Langkah Menyembunyikan File / Folder
Baiklah, seperti biasa langkah pertama yang harus anda pastikan adalah anda harus memiliki sebuah komputer atau laptop dan juga sebuah file / folder yang ingin anda sembunyikan dari peredaran hehe.
Setelah anda memastikan bahwa anda memiliki semua yang saya sebutkan diatas, selanjutnya silahkan anda nyalakan (turn on) perangkat komputer atau laptop anda.
Setelah anda sampai ke tampilan desktop, silahkan menuju file yang ini di sembunyikan tadi, lalu klik kanan dan klik Properties.
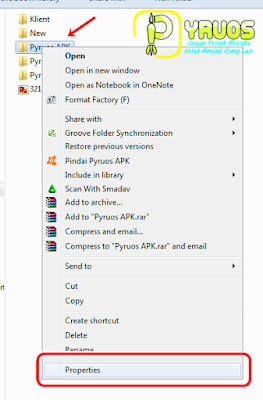 |
| Gb. Cara Menyembunyikan File dan Folder di Komputer / Laptop |
| Gb. Cara Menyembunyikan File dan Folder di Komputer / Laptop 2 |
Jika muncul tab baru seperti ini, silhakan klik Apply changes to this folder, subfolers, and files dan klik ok
| Gb. Cara Menyembunyikan File dan Folder di Komputer / Laptop 3 |
Maka file yang anda pilih tadi akan terhidden atau tersembunyi dengan sendiri nya. Lalu bagaimana jika kita ingin membuka kembali file tersebut ? baiklah silahkan simak ulasan dibawah ini.
Langkah Langkah Membuka File Yang Tersembunyi atau Terhidden di Laptop
Selanjutnya jika kalian sudah berhasil menyembunyikan file tersebut, dan ternyata anda ingin membuka file tersebut kembali, silahkan ikuti ulasan mudah nya dibawah ini.
Yang pertama silahkan masuk ke folder tempat dimana file yang tersembunyi tadi berada.
Setelah itu klik tools atau organize yang berada di pojok kiri atas (tiap komputer berbeda, ada yang menggunakan tools dan ada juga yang menggunakan organize). Setelah di klik maka akan muncul menu bar drop down, silahkan klik Folder and search options.
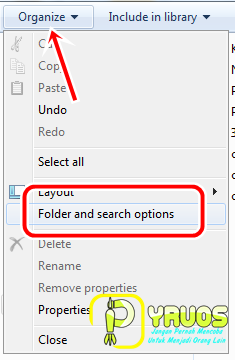 | |
| Gb. Cara Membuka File Yang Tersembunyi di Komputer / Laptop |
Setelah di klik, maka akan muncul tab baru seperti ini, silahkan pindah ke tab view, dan klik Show hidden diles, folders, and drivers dan klik ok
| Gb. Cara Membuka File Yang Tersembunyi di Komputer / Laptop 2 |
Dengan mengklik ok tadi, maka file yang terembunyi atau terhidden tadi sudah bisa kalian lihat lagi dan sudah bisa kalian buka lagi.
Note : jika kalian sudah selesai melihat folder yang tersembunyi atau anda sembunyikan tadi silahkan kembalikan pengaturan awal nya seperti melakukan cara membuka file yang tersebuyi tadi. Bedanya, pada tab view silahkan kalian klik Don't show hidden diles, folders, and drivers.
| Gb. Cara Membuka File Yang Tersembunyi di Komputer / Laptop 3 |
Baiklah, selesai sudah artikel saya yang membahas tentang hidden file pada kali ini, jika kalian masih memiliki pertanyaan atau ada pembahasan yang belum jelas, silahkan tanyakan di kolom komentar, secepatnya akan saya balas pertanyaan anda. Terimakasih.