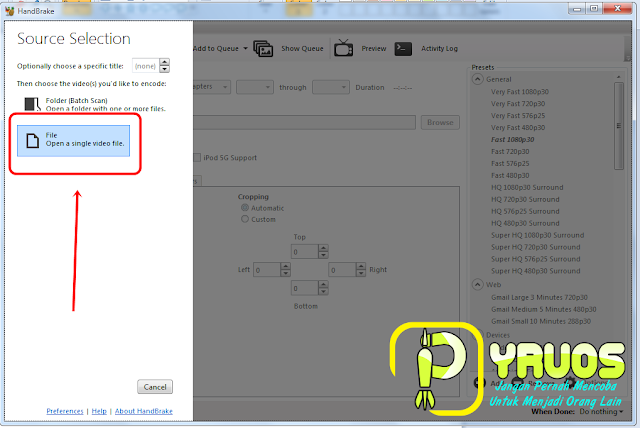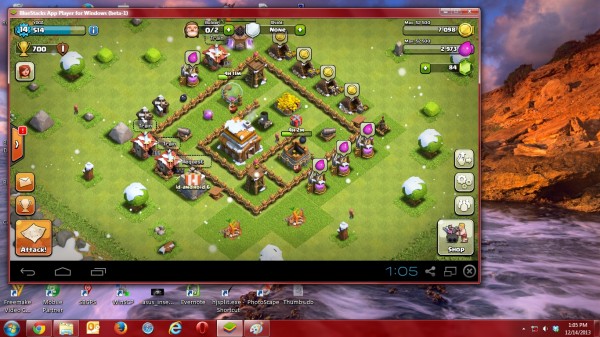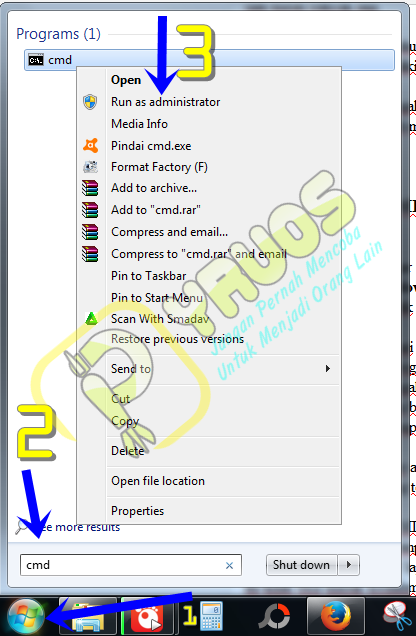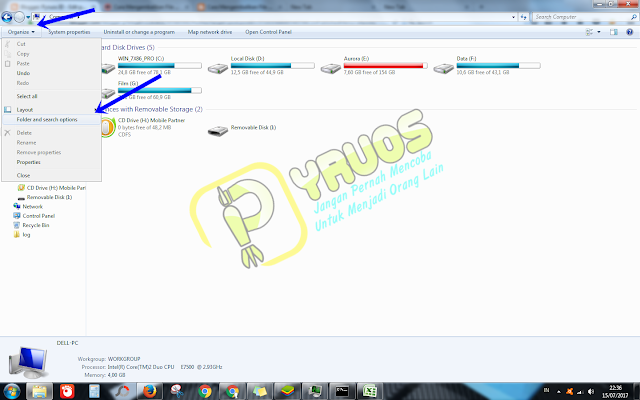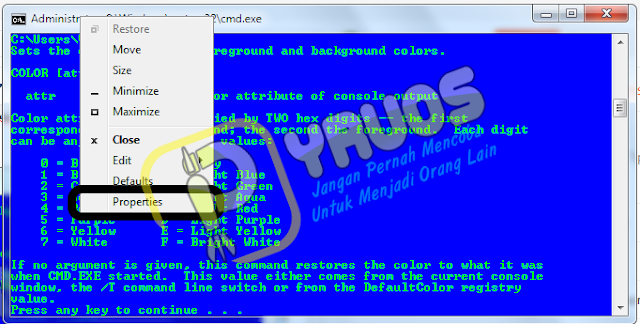Bagaimana Cara Mudah Membuat atau Memberikan Password Pada Komputer PC dan Laptop ?
Jika kalian memang seorang pekerja atau mahasiswa yang sangat membutuhkan dan selalu menaruh semua file penting anda di komputer atau laptop. Maka sebaiknya anda harus membuat password login untuk bisa membuka Laptop atau komputer PC anda.
Mengapa ? Hal ini ditujukan untuk menghindari adanaya tangan tangan jahil yang masuk ataupun mengacak ngacak file yang ada di dalam nya. Apalagi jika kalian selalu membawa laptopnya kesana keamari.
Setidaknya, jika memang Laptop atau komputer anda ada yang mengacak ngacak, Anda masih bisa tahu siapa pelakunya, anda hanya perlu mengingat ngingat siapa saja yang mengetahui password komputer atau laptop anda.
Password login ini digunakan untuk masuk kedalam desktop laptop ataupun komputer anda. Jadi jika kalian memang tidak mengetahui password yang ada di laptop atau komputer tersebut, anda pastinya tidak akan bisa menggunakan komputer atau laptop tersebut.
Lantas bagaimana jika kita lupa password ? Tenang saja, masalah ini masih bisa kita atasi, silahkan simak artikel Cara Mengatasi Lupa Password Pada Komputer Atau Laptop yang akan saya bahas setelah artikel ini selesai dibuat.
Di dalam artikel itu, kalian bisa menggunakan fitur Safe Mode untuk mereset kembali password anda. Dan juga, tutorial yang saya sampaikan di dalam artikel itu cukup mudah dan tidak sulit seperti yang terlihat.
Baiklah langsung saja menuju topik utama, bagaiaman cara memberi pasdword pada komputer / laptop ? Silahkan simak cara dibawah ini, dan pastikan anda memperhatikan dengan seksama untuk lebih mudah memahaminya.
Memberikan Pasdword Pada Komputer PC / Laptop
Langkah pertama yang harus anda pastikan adalah, anda harus memiiki komputer pc atau laptop hehe. Karena artikel ini tidak akan berguna jika kalina tidak memiliki salah satu perangkat itu hehe.
Selanjutnya, jangan lupa untuk menyalakan atau turn-on terlebih dahulu.
Tunggu beberapa saat hingga komputer atau laptop anda sudah masuk ke desktop.
Selanjutnya silahkan klik logo Windows yang ada di bawah pojok kiri monitor komputer atau laptop kalian.
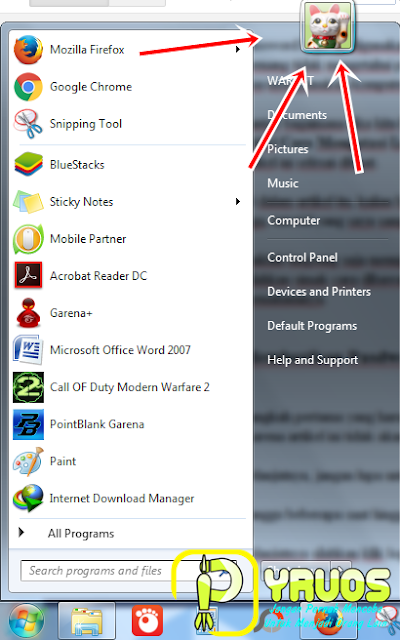 |
| Gb. Cara Memberikan Password Komputer / Laptop |
Kalian akan melihat foto User kalian di menubar Windows yang berada diatas pojok kanan, Silhakan kalian klik foto itu (Jika di komputer saya bergambar kucing).
Jika kalian sudah mengkliknya, maka kalian akan dialihkan di sebuah tab baru yaitu control panel. Silahkan klik Create a new password for your account.
| Gb. Cara Memberikan Password Komputer / Laptop 2 |
Setelah itu buatlah password anda, masukan 2x password anda di kolom tab yang berbeda.
| Gb. Cara Memberikan Password Komputer / Laptop 3 |
Dan untuk hint pasword yang ada dibawah nya itu berfungsi jika kalian lupa pasword maka tulisan tersebut akan muncul dibawah nya. Maka sebaiknya anda isi hint password itu dengan password yang anda gunakan dan beri tambahan sedikit. Namun, jika kalian tidak ingin memberikan hint pasdword juga tidak masalah.
Contoh, password komputer saya adalah "ayam" dan suatu ketika saya lupa pasdword tersebut, namun saya sudah memasukan di password hint nya itu adalah "ayam1". Nah jika begitu anda bisa ingat lagi bahwa password pada komputer PC atau laptop kalian adalah "ayam".
Nah dengan mengklik Tombol Create Password, maka password pada komputer atau laptop anda sudah terbuat.
Bailah itu saja yang dapat saya sampaikan, kurang lebihnya mohon maaf ayng sebesar besar nya. Jika kalian masih memiliki pertanyaan ataupun ada kekeliruan dalam artikel saya kali ini, silahkan tulis di kolom komentar, secepatnya saya akan menanggapi komentar anda, terimakasih.